I. Tujuan
- Mengenali perangkat lunak jaringan berdasarkan fungsinya
- Menggunakan software packet tracer untuk simulasi jaringan sederhana
Terdapat berbagai macam software yang dapat membantu kita dalam menganalisa ataupun mendisain jaringan komputer. Dalam masa 1 semester praktikum jaringan komputer kali ini kita akan menggunakan 3 jenis tools yang bisa membantu kita dalam kegiatan praktikum.
Packet Tracer
Packet tracer adalah sebuah simulator protocol jaringan yang dikembangkan oleh Cisco System. Paket Tracer dapat mensimulasikan berbagai macam protocol yg digunakan pada jaringan baik secara realtime maupun dengan mode simulasi.
III. Langkah Praktikum
Membuat Simulasi Jaringan Pertama (1) :
- Ambil 2 buah PC dari select device box pada bagian end devices dengan cara di drop(ditarik) lalu tempatkan ke logical workspace seperti terlihat pada gambar dibawah ini
- Hubungkan 2 PC tadi dengan kabel yang sesuai (kabel cross) pada masing-masing port Ethernet.
- Klik PC yang ada di logical workspace, lalu set alamat IP tiap-tiap PC yang berada dalam 1 network (dalam hal ini PC0 192.168.0.1 ; PC1 192.168.0.2)
- Ambil 3 buah PC dari select device box pada bagian end devices dengan cara di drop(ditarik) lalu tempatkan ke logical workspace seperti terlihat pada gambar dibawah ini
- Ambil 1 buah Hub dari select device box pada bagian Hubs dengan cara di drop(ditarik) lalu tempatkan ke logical workspace seperti terlihat pada gambar dibawah ini
- Hubungkan 3 PC tadi dengan kabel yang sesuai (kabel Straight) pada masing-masing port Ethernet ke masing-masing port Hub.
- Klik PC yang ada di logical workspace, lalu set alamat IP tiap-tiap PC yang berada dalam 1 network (dalam hal ini PC0 192.168.0.1 ; PC1 192.168.0.2 ; PC2 192.168.0.3).
Membuat Simulasi Jaringan Ketiga (3) :
- Ambil 3 buah PC dari select device box pada bagian end devices dengan cara di drop(ditarik) lalu tempatkan ke logical workspace seperti terlihat pada gambar dibawah ini
- Ambil 1 buah Switch dari select device box pada bagian Switches dengan cara di drop(ditarik) lalu tempatkan ke logical workspace seperti terlihat pada gambar dibawah ini
- Hubungkan 3 PC tadi dengan kabel yang sesuai (kabel Straight) pada masing-masing port Ethernet ke masing-masing FastEthernet Switch.
- Klik PC yang ada di logical workspace, lalu set alamat IP tiap-tiap PC yang berada dalam 1 network (dalam hal ini PC0 192.168.0.1 ; PC1 192.168.0.2 ; PC2 192.168.0.3).
Membuat Simulasi Jaringan Keempat (4) :
- Ambil 6 buah PC dari select device box pada bagian end devices dengan cara di drop(ditarik) lalu tempatkan ke logical workspace seperti terlihat pada gambar dibawah ini
- Ambil 1 buah Hub dari select device box pada bagian Hubs dengan cara di drop(ditarik) lalu tempatkan ke logical workspace seperti terlihat pada gambar dibawah ini
- Ambil 1 buah Switch dari select device box pada bagian Switches dengan cara di drop(ditarik) lalu tempatkan ke logical workspace seperti terlihat pada gambar dibawah ini
- Hubungkan Hub dan Switch dengan kabel yang sesuai (kabel Cross) ke Switch.
PC0 : 192.168.0.1
PC1 : 192.168.0.2
PC2 : 192.168.0.3
PC3 : 192.168.0.4
PC4 : 192.168.0.5
PC5 : 192.168.0.6
Membuat Simulasi Jaringan Kelima (5) :
- Ambil 12 buah PC dari select device box pada bagian end devices dengan cara di drop(ditarik) lalu tempatkan ke logical workspace seperti terlihat pada gambar dibawah ini
- Ambil 5 buah Switch dari select device box pada bagian Switches dengan cara di drop(ditarik) lalu tempatkan ke logical workspace seperti terlihat pada gambar dibawah ini
- Hubungkan 12 PC tadi dengan kabel yang sesuai (kabel Straight) ke masing-masing Switch.
- Hubungkan masing-masing Switch dengan kabel yang sesuai (kabel Cross).
-
Klik PC
yang ada di logical workspace, lalu
set alamat IP tiap-tiap PC yang berada dalam 1 network.
PC0 : 192.168.0.1
PC1 : 192.168.0.2
PC2 : 192.168.0.3
PC3 : 192.168.0.4
PC4 : 192.168.0.5
PC5 : 192.168.0.6
PC6 : 192.168.0.7
PC7 : 192.168.0.8
PC8 : 192.168.0.9
PC9 :
192.168.0.10
PC10 :
192.168.0.11
PC11: 192.168.0.12
Membuat Simulasi Jaringan Keenam (6) :
- Ambil 12 buah PC dari select device box pada bagian end devices dengan cara di drop(ditarik) lalu tempatkan ke logical workspace seperti terlihat pada gambar dibawah ini.
- Lalu ganti nama masing-masing PC menjadi : PC11, PC21, PC31, PC12, PC22, PC32, PC13, PC23, PC33, PC14, PC24, PC34. Caranya klik PC, lalu Klik Config, lalu isi nama di Display Name.
- Ambil 5 buah Switch dari select device box pada bagian Switches dengan cara di drop(ditarik) lalu tempatkan ke logical workspace seperti terlihat pada gambar dibawah ini
- Hubungkan 12 PC tadi dengan kabel yang sesuai (kabel Straight) ke masing-masing Switch.
- Hubungkan masing-masing Switch dengan kabel yang sesuai (kabel Cross).
-
Klik PC
yang ada di logical workspace, lalu
set alamat IP tiap-tiap PC dengan ketentuan sebagai berikut :
PC11: 192.168.1.1
PC21: 192.168.2.1
PC31: 192.168.3.1
PC12: 192.168.1.2
PC22: 192.168.2.2
PC32: 192.168.3.2
PC13: 192.168.1.3
PC23: 192.168.2.3
PC33: 192.168.3.3
PC14: 192.168.1.4
PC24: 192.168.2.4
IV. Hasil
Untuk mengecek apakah simulasi jaringan yang tadi sudah kita buat
berjalan dengan baik atau tidak dapat dilakukang dengan cara mengirimkan paket ICMP. Ikuti langkah-langkah berikut :
- Klik Gambar Pesan yang berada disisi kanan aplikasi Packet Tracer, lalu klik PC yang ingin mengirim pesan tersebut. Setelah itu klik PC tujuan dikirimkannya pesan tersebut.
- Lalu klik Simulation dibelakang Realtime. Lalu klik Edit Filters, hapus tanda centang pada Show All/None, lalu centang ICMP.


























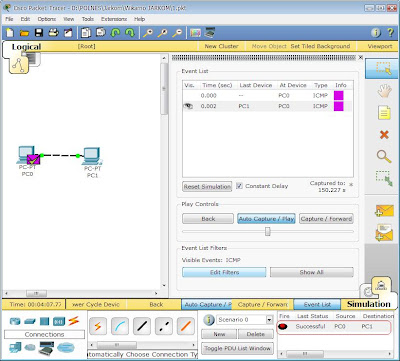






0 komentar:
Posting Komentar